Opportunity
An Opportunity is created when the possibility of sale occurs at the appropriate time, situation or condition for the firm, person or lead. All transactions from the possibility of a sale to the time of the sale must be executed on Opportunity.
Adding New Opportunity
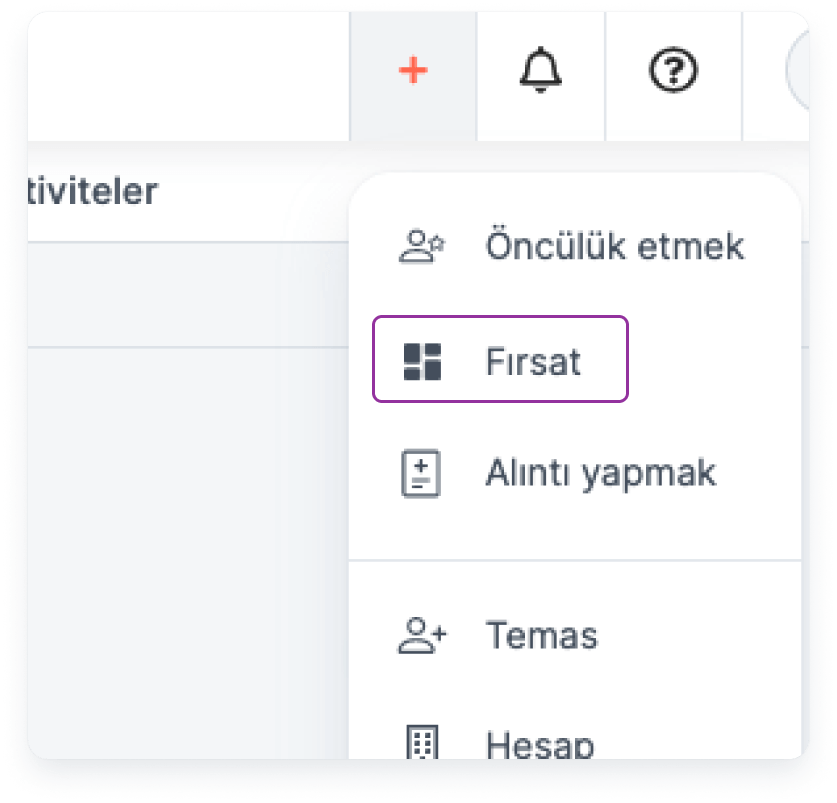
You can add opportunities by clicking the "Add New" button on the main menu.
Main menu > Opportunity > Add New
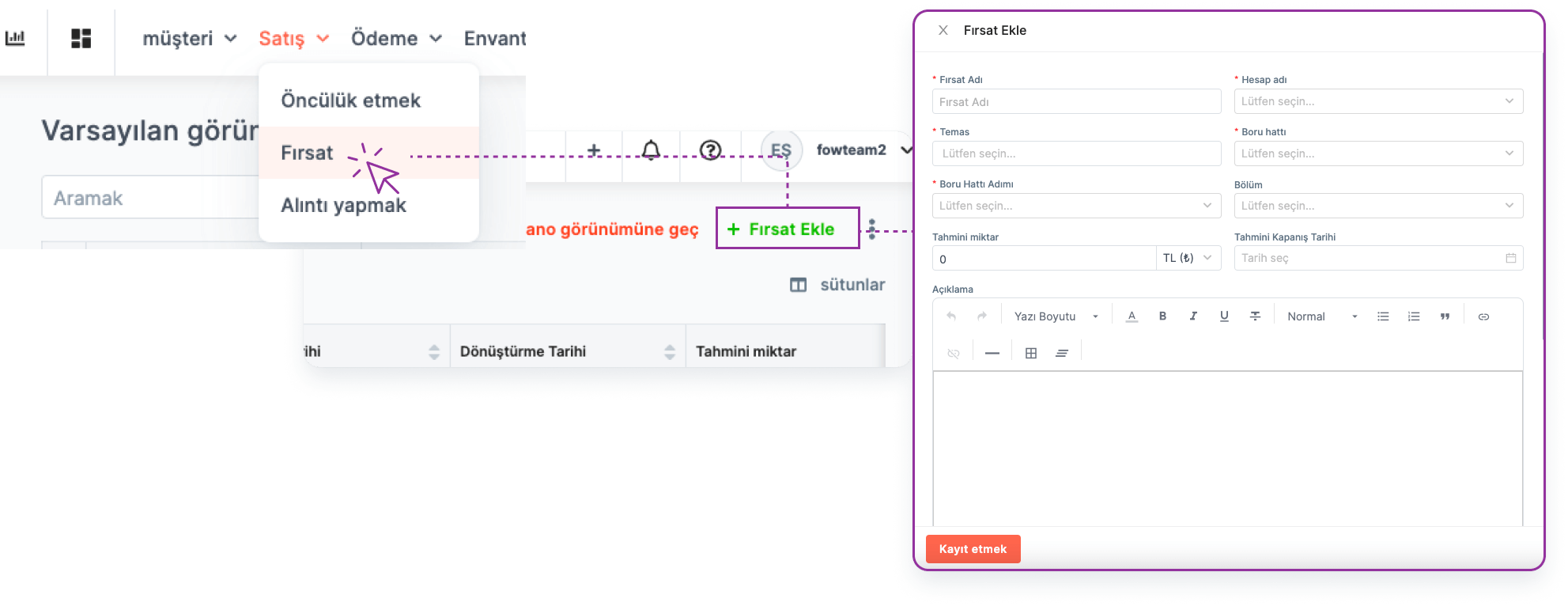
You can add a new opportunity by going to the "Pipeline" page where the opportunities are listed.
Main Menu > Sales Process > Opportunity > Add New Opportunity
*Note: While you are translating the lead, you can add an opportunity via the translation form.*
Import Opportunity
🔑 This operation requires admin authority.
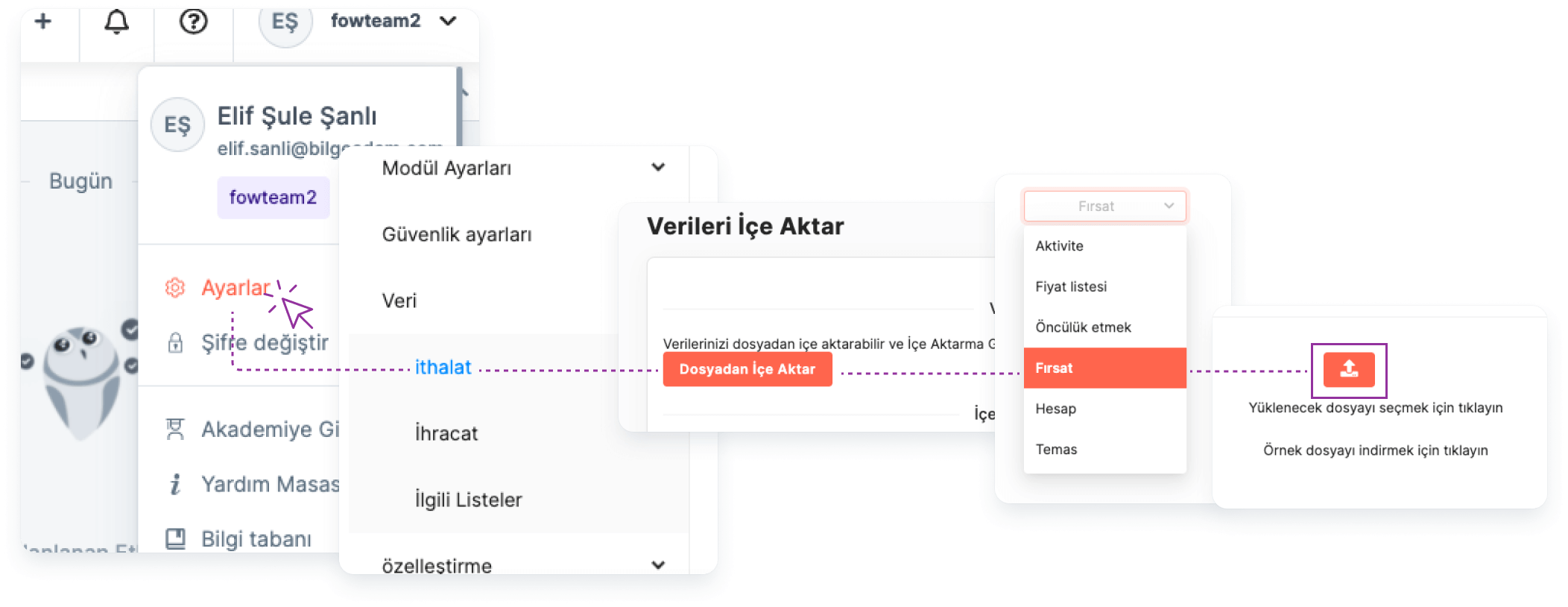
You can add your deals in bulk under the Settings menu.
Settings > Data > Imports > Import from File > Module Selection > Opportunity
Listing Opportunities
To list the opportunities you've added:
Main Menu> Sales Process > Opportunity
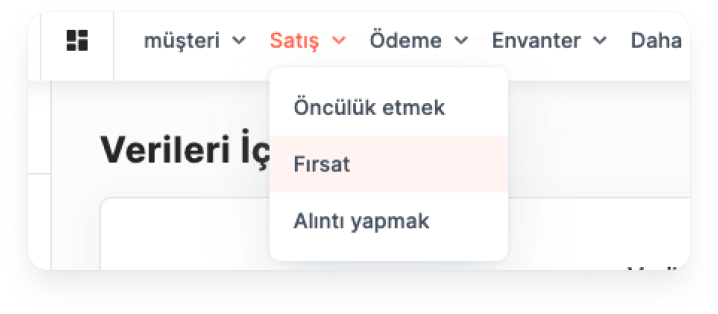
Note: Each opportunity is tied to one "Pipeline". Make sure the Pipeline is connected to selected one so that the opportunity you have added can be displayed.
Note: If you have added Opportunity "Won" or "Lost", only the list will be displayed in view. To switch to list view:
Main Menu> Sales Process > Opportunity > List View
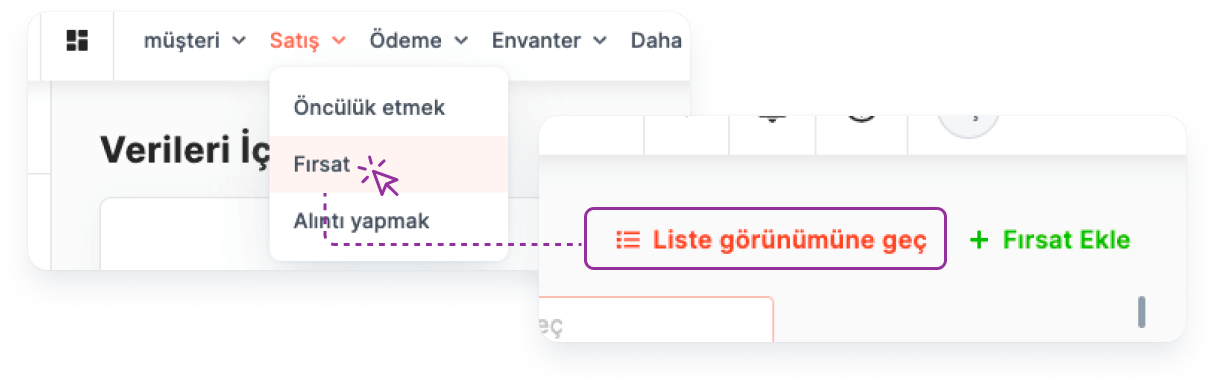
Column settings:

By clicking the "Columns" button, the fields listed in the Opportunity table can be shown, hidden or the order of their display can be changed.
Searching:
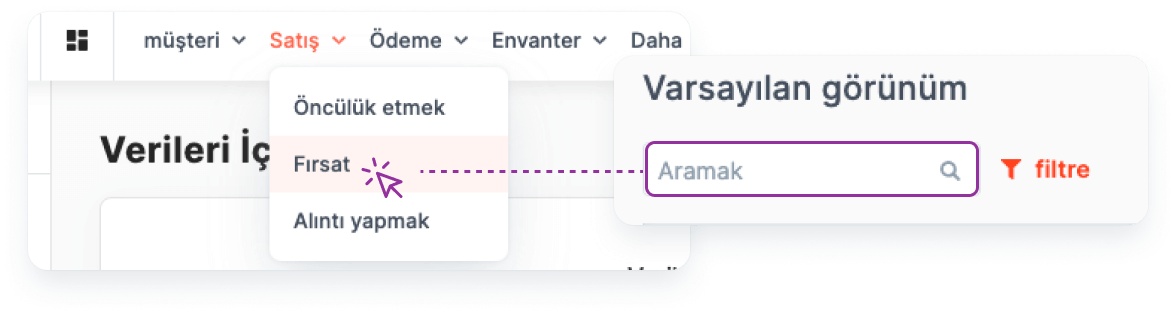
Search can be made by entering the Opportunity Title in the search box.
Note: The searched word and the Opportunity Title must be exactly the same.
Filtering:
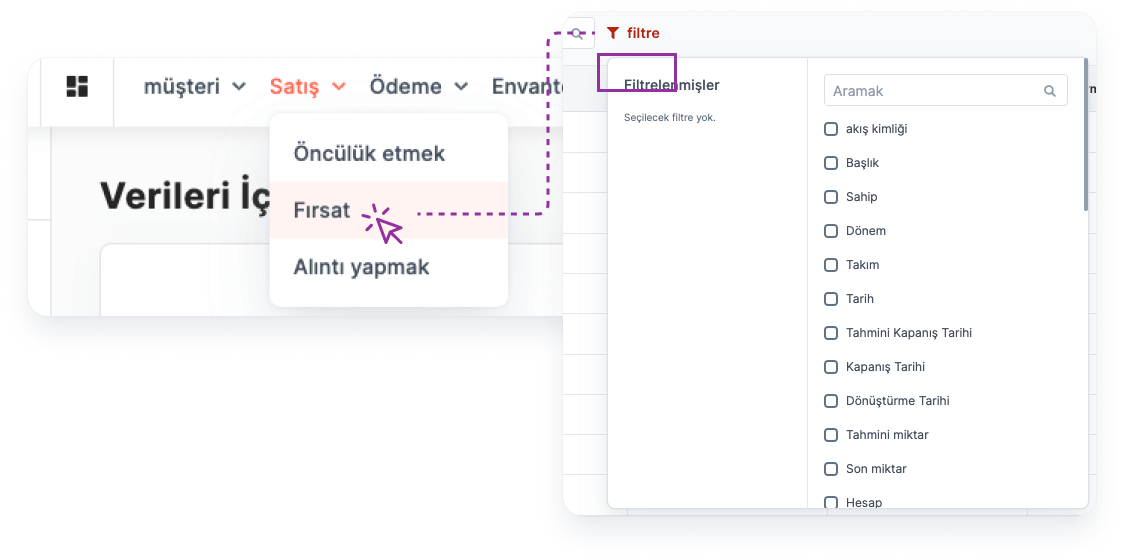
Opportunities are filtered by selecting the relevant field/fields from the "Quick Filter" button.
For example: Opportunities with an Expected Amount greater than 50,000 TL.
More info about Filter and View->
Export list :
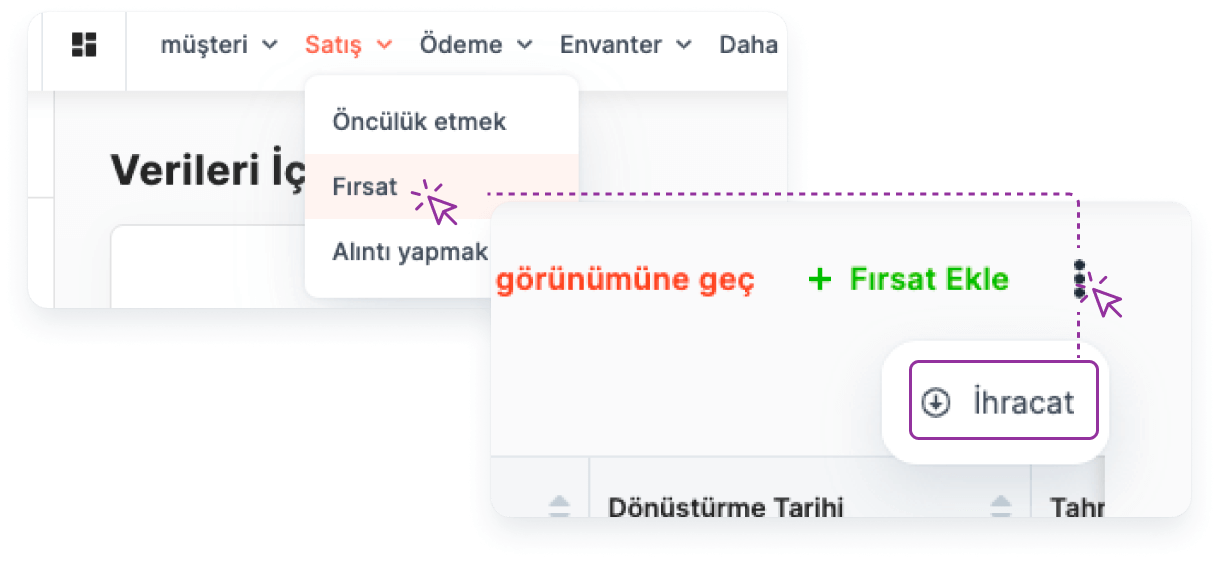
Preparation of Opportunity Table for "Export" operation:
Main Menu> Sales Process > Opportunity > More > Export
Export of Opportunity Table as "Excel File":
Main Menu> Settings > Data > Export > File > Download
View:
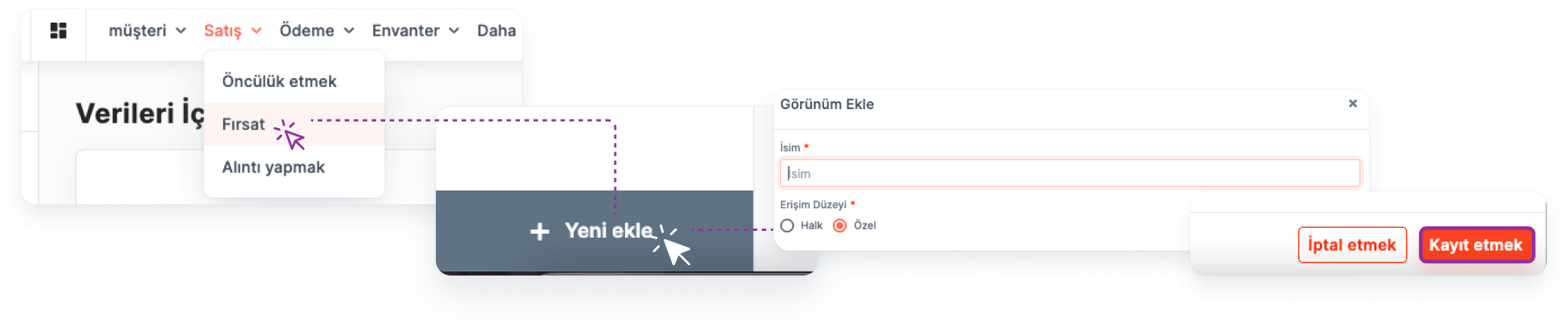
Filtering operations and column settings made on the list can be saved as "View" for quick access.
More info about Filter and View->
Opportunity Detail
All information related to the Opportunity can be found on the Opportunity detail page.
Reaching Opportunity Details:
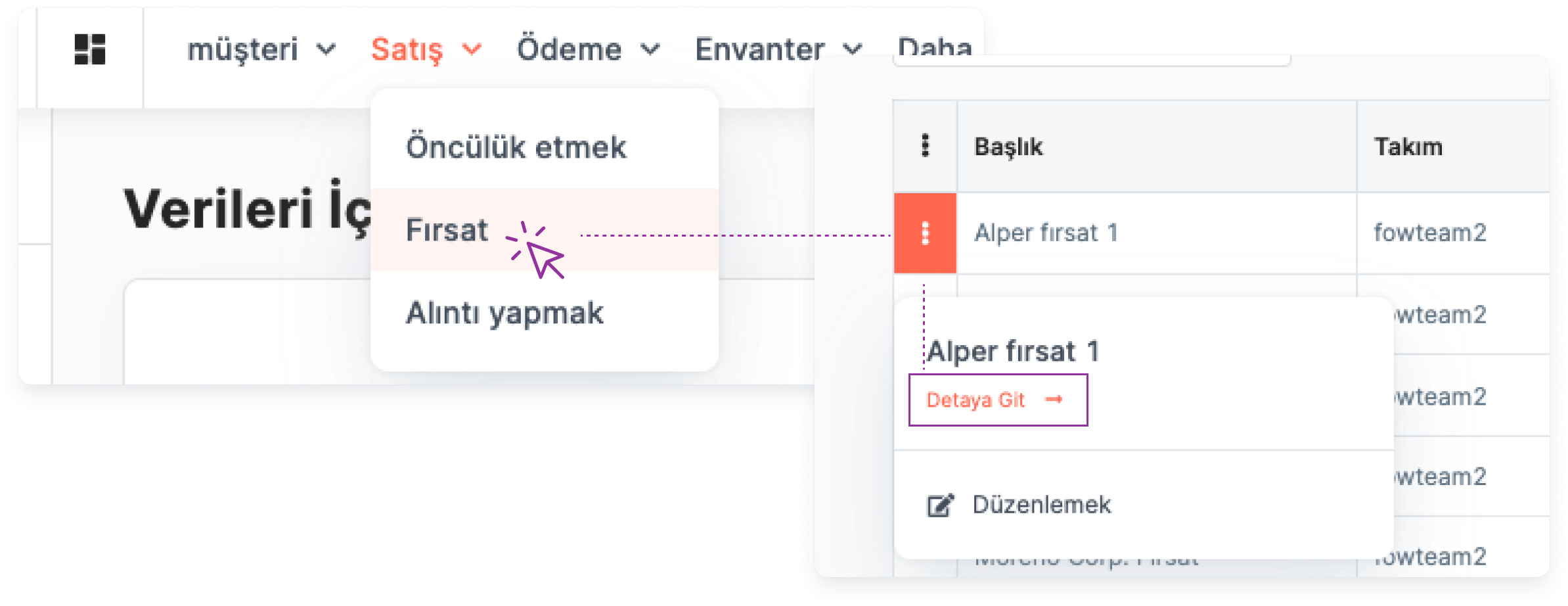
By clicking on Opportunity Title, Opportunity detail is reached.
Main menu > Opportunity > Pipeline > Opportunity Title
Opportunity detail can be accessed by clicking the "More" button on the Opportunity list view page.
Main menu > Opportunity > Switch to List View > More > Drill Down
Fields in Opportunity Details:
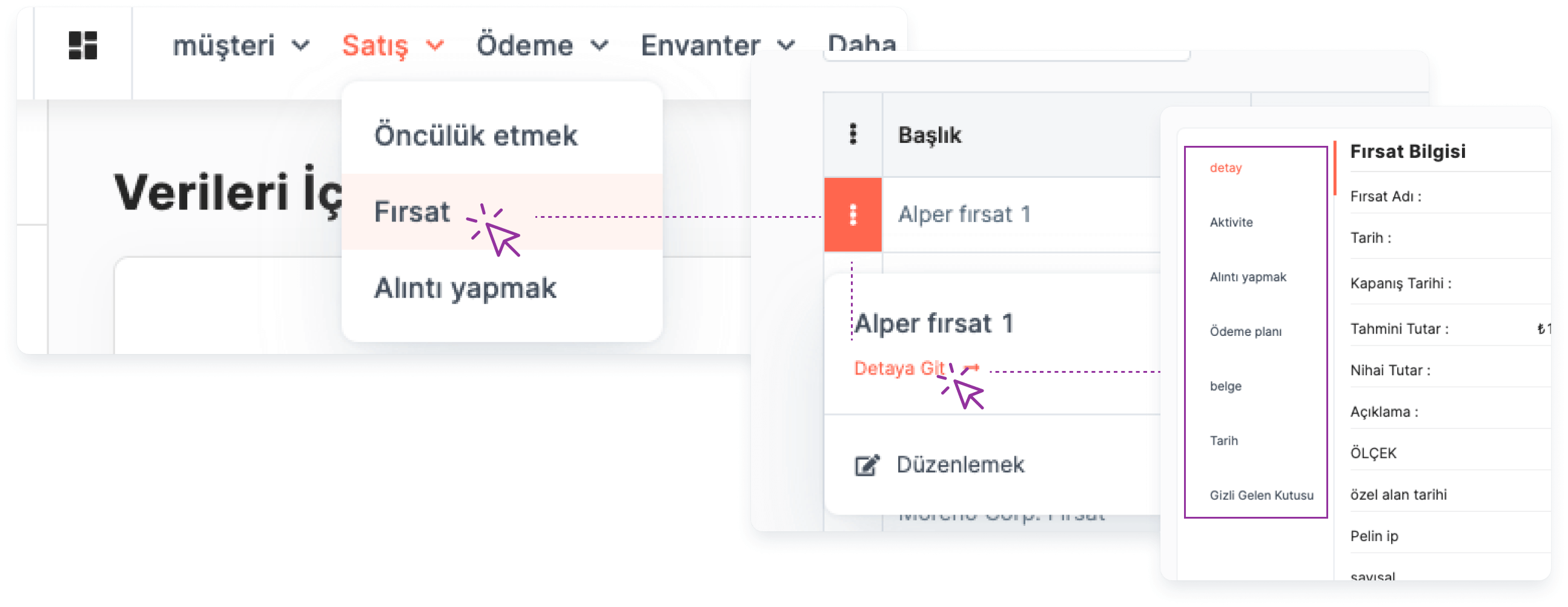
The "Menu" on the left of the page can access the following fields related to the Opportunity:
- Product: This is the area where the products associated with the opportunity are listed. You can also add products from this area.
- Pipeline Step History: From this area, it is possible to track which steps Opportunity has passed on the Pipeline and by whom the transactions have been carried out.
- Activity: Meeting, Task and Call type activities that users associate with Opportunity are displayed in this area. You can also add an activity from this area. Note: Activity types can be customized by institutions.
- Quote: This is the field where the quotes related to the opportunity are listed. You can also add quotes from this area.
- Payment Plan: This is the field where the payment plans associated with the opportunity are listed. You can also add a payment plan from this area.
More info about Payment Plan->
Documents: This is the area where the payment plans associated with the opportunity are listed. You can also add documents from this area. Documents can be previewed, downloaded, authorized and shared via e-mail from this area.
History: This is the field where the entire process, starting with the addition of the opportunity, is recorded with the information of the person who performed the transaction and the date.
Opportunity owner's powers
The user who created the Opportunity is called "Owner" and has the following privileges on the Opportunity:
- viewing
- Arrangement
- Deletion
- Cloning
- Labeling
- Archiving
- Authorization
- Transfer
*Note: Users in the same team can view, edit and delete opportunities created by different people within the team.*
More info about Authorization->
View and follow the opportunity
🔒 The user must be on the same team as "Owner" or "Owner" for this operation. If any of these conditions are not met, authorization must be requested from the Opportunity owner.
To view the opportunity detail, follow the steps below:
Main Menu> Sales Process > Opportunity > Opportunity Detail
Users who are not "Opportunity Owner" must follow the relevant Opportunity to receive notifications about the Opportunity.
Main Menu> Sales Process > Opportunity > Opportunity Details > Follow
Edit the opportunity
🔒 The user must be on the same team as "Owner" or "Owner" for this operation.
Edit the relevant Opportunity on the Pipeline page:
Main Menu> Sales Process > Opportunity > Edit
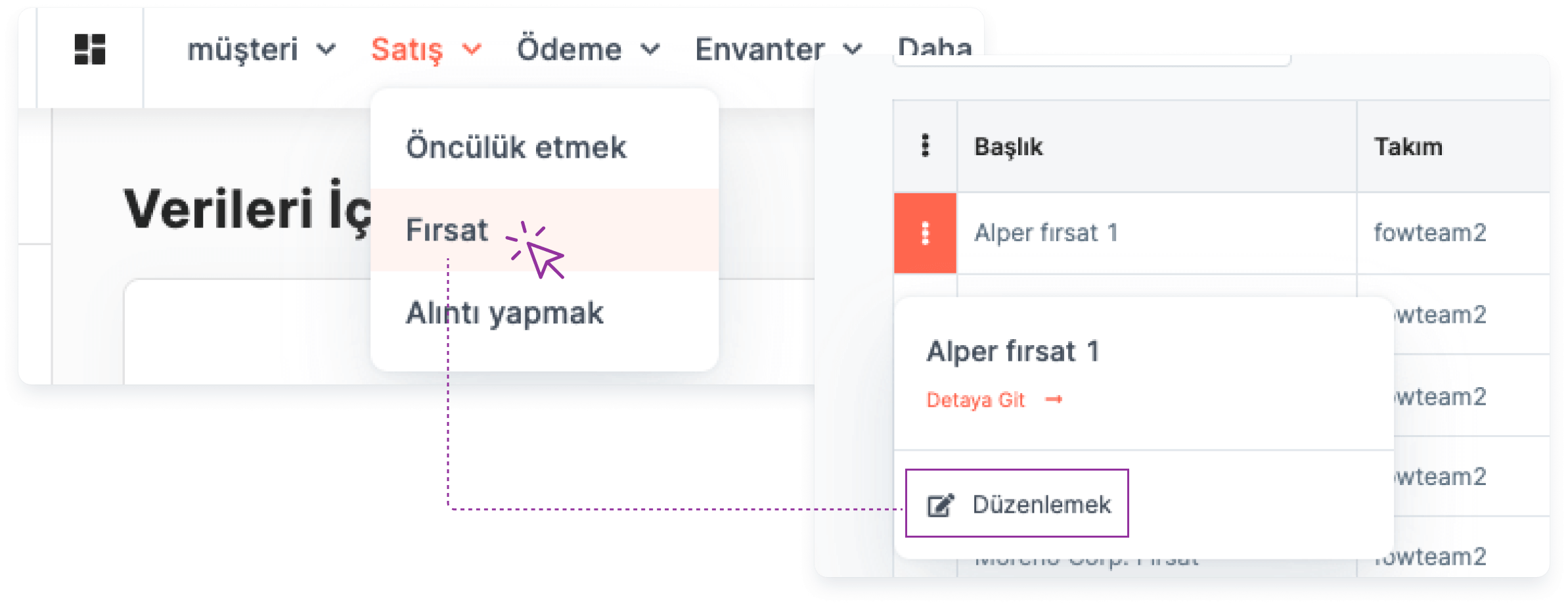
Editing the relevant Opportunity from the Opportunity detail:
Main Menu> Sales Process > Opportunity > Opportunity Detail > Edit
Delete Opportunity
🔒 The user must be on the same team as Owner or Owner for this operation.
Deleting the relevant Opportunity from the Pipeline page:
Main Menu> Sales Process > Opportunity > Delete
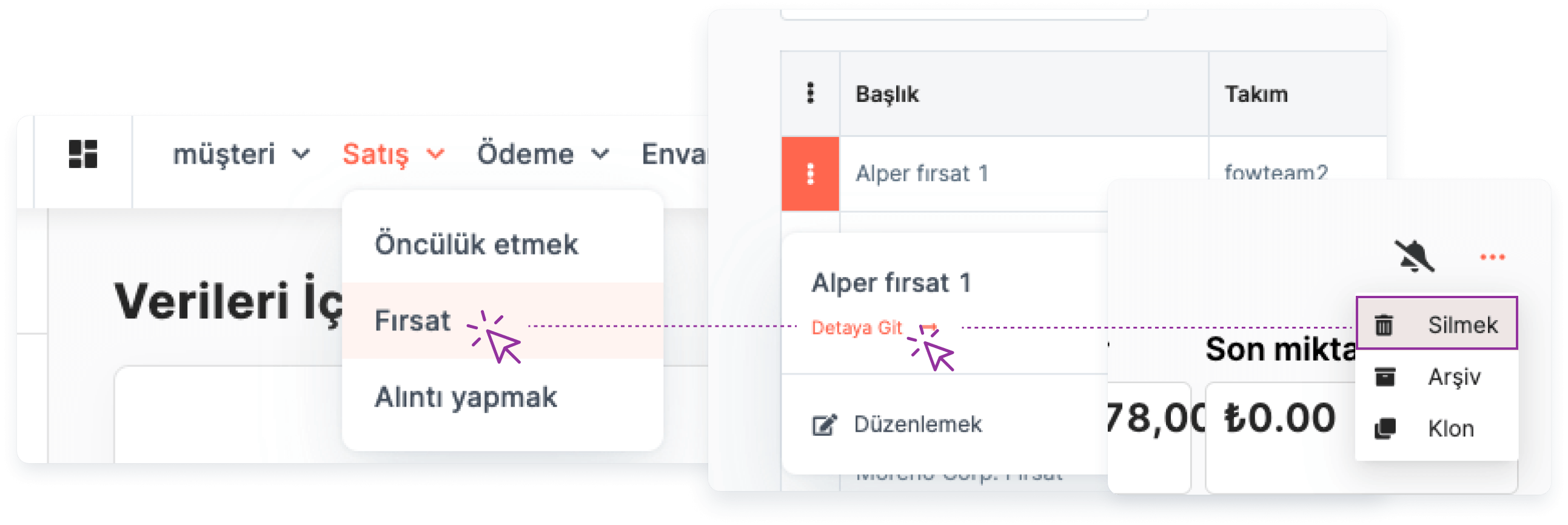
Deleting the relevant Opportunity from the Opportunity Detail:
Main Menu> Sales Process > Opportunity > Opportunity Detail > Delete
Clone Opportunity
🔒 The user must be on the same team as "Owner" or "Owner" for this operation.
Cloning the relevant Opportunity from the Pipeline page:
Main Menu> Sales Process > Opportunity > Clone
Cloning the relevant Opportunity from the Opportunity detail:
Main Menu> Sales Process > Opportunity > Opportunity Detail > Clone
Tag an opportunity
🔒 The user must be on the same team as "Owner" or "Owner" for this operation.If any of these conditions are not met, authorization must be requested from the Opportunity owner.
Use Labels to categorize opportunities.
Main Menu> Sales Process > Opportunity > Opportunity Details > Label
Authorize users in different teams on the opportunity
🔒 The user must be "Owner" for this operation.
Authorize the relevant Opportunity from the Pipeline page:
Main Menu> Sales Process > Opportunity > Authorize
Authorizing the relevant Opportunity from the Opportunity detail:
Main Menu> Sales Process > Opportunity > Opportunity Detail > Authorize
The Opportunity Owner can authorize users in different teams to:
- viewing
- Deletion
- Arrangement
- Labeling
- Following
Transfer the opportunity
🔒 The user must be Owner for this operation.
Transfer the relevant Opportunity from the Pipeline page:
Main Menu> Sales Process > Opportunity > Transfer
Transferring the relevant Opportunity from the Opportunity detail:
Main Menu> Sales Process > Opportunity > Opportunity Detail > Transfer
The Opportunity Owner can transfer the Opportunity created to another user. The user who makes the transfer gives the rights to perform the following transactions to the user to whom he transferred the Opportunity:
- Viewing
- Arrangement
- Deletion
- Cloning
- Labeling
- Archiving
- Authorization
- Transfer
*Note: During the transfer process, the user must request an "Access Authorization" on the Opportunity he transferred. Otherwise, the user who transferred the Opportunity lose his rights.*
Fields in the opportunity add form
Required Fields:
When creating the opportunity, you must fill in the following fields:
Opportunity Title: Indicates the name of the opportunity.
Pipeline: Every Opportunity created must be connected to a "Pipeline". Pipeline indicates which sales process the opportunity belongs to.
Status: Refers to each step above the Pipeline. For example, the opportunity created could be in one of the following situations:
Demo
Integration
Quote
More info about Module Settings->
Non-Required Fields:
- Account: The company associated with the opportunity.
- Person: is the person associated with the opportunity.
- Price List: You can associate previously created price lists with the Opportunity.
- Expected Amount: It is the anticipated amount to be earned when the opportunity turns into sales.
- Date: The date the opportunity was added. Backward date can be entered.
- Expected Closing Date: Indicates the estimated closing date of the Opportunity.
- Explanation: This is the field where all the notes about the opportunity can be entered.
Customize Opportunity add form and Opportunity detail page
🔑 This operation requires admin authority. Opportunity form and Opportunity detail page can be customized according to company needs.
Customize the opportunity add form:
Main Menu> Settings > Customization > Special Fields > Opportunity > Add New
*Note: In order for the custom fields you add to be displayed on the Opportunity add form and Opportunity edit page, the relevant buttons must be activated during the customization process.*
More info about Custom Fields->
Write a post to the opportunity feed
This is the field where users with viewing authorization on the relevant Opportunity write posts to the Opportunity. With this area, users can communicate with each other on the basis of the Opportunity.