Product
Product is the area where the organization can list the products or services it is selling.
Adding New Product
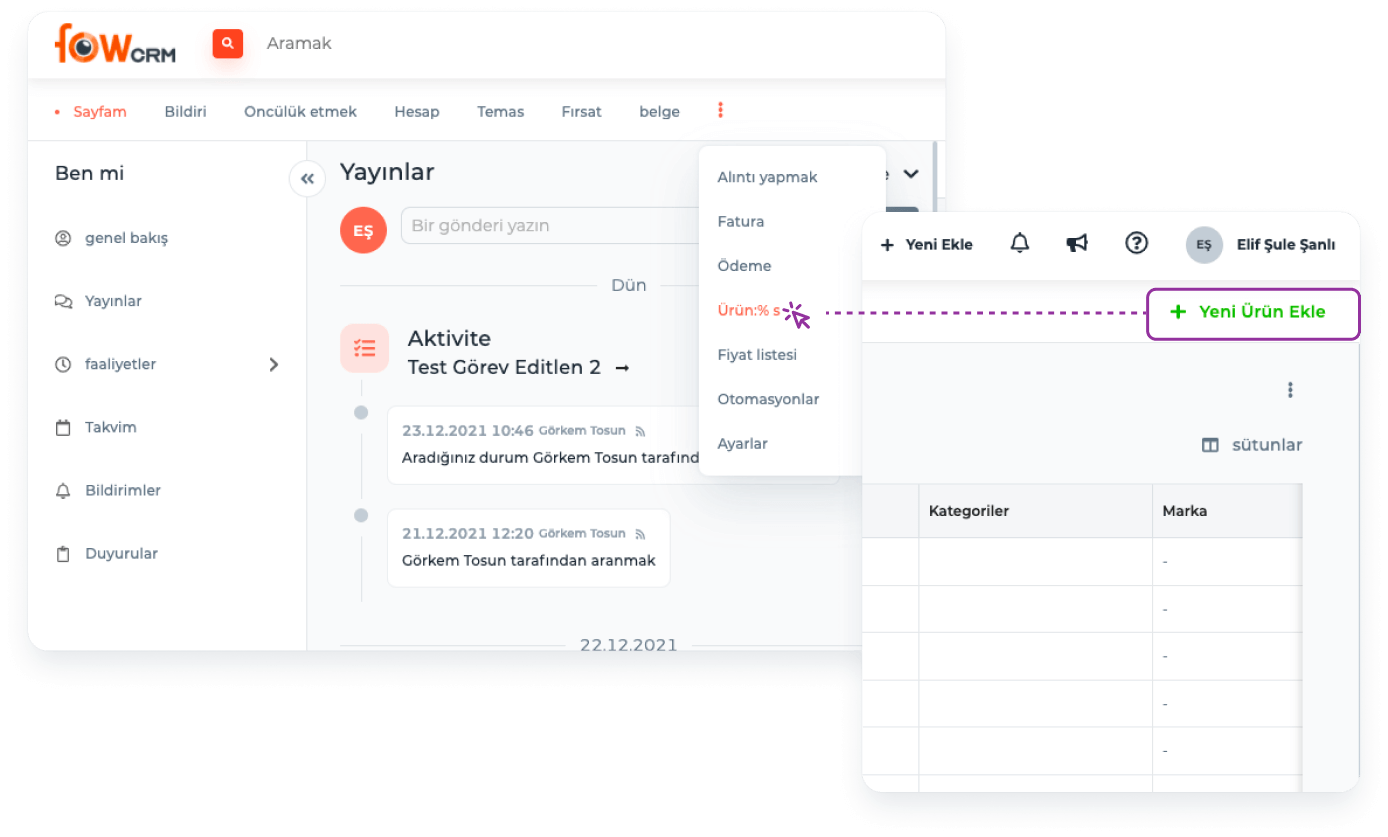
A new product can be added by clicking the "Add New Product" button on the top right of the "Product" page.
Main Menu > Products > Add New Product
Adding Bulk Product
🔑 This operation requires admin authority.
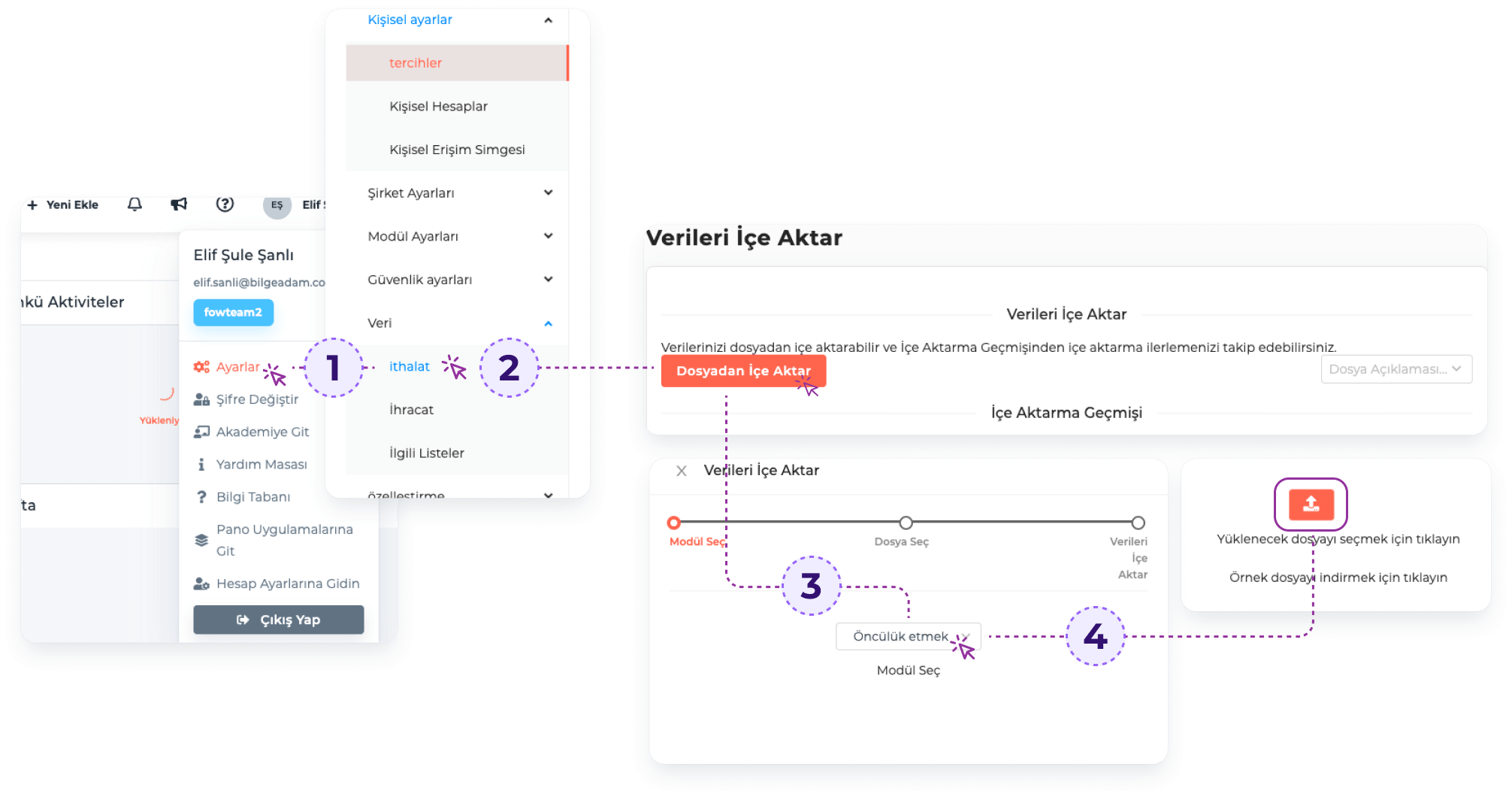
You can add your products in bulk under the Settings menu.
Main Menu > Settings > Data > Imports > Import from File > Module Selection > Product
Listing Added Products
To List the Products You've Added:
Main Menu > Products
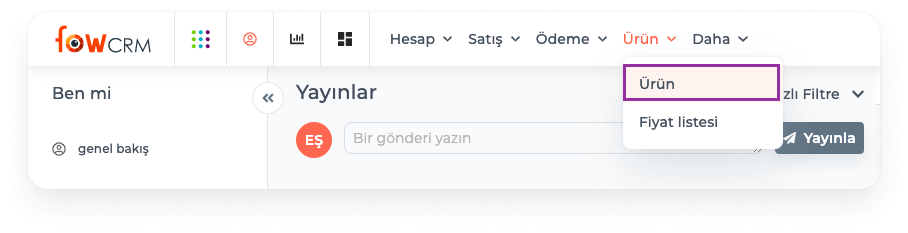
Column settings:
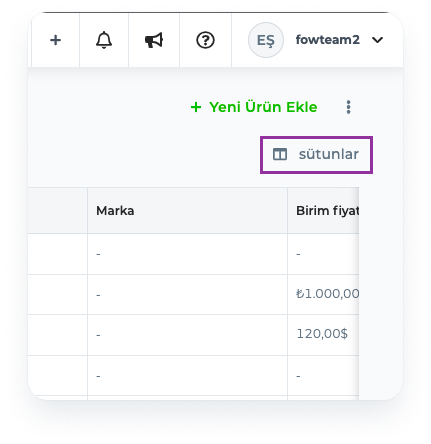
By clicking the "Columns" button, the fields listed in the Product table can be shown, hidden or the order of their display can be changed.
[More info about columns->]
Searching:
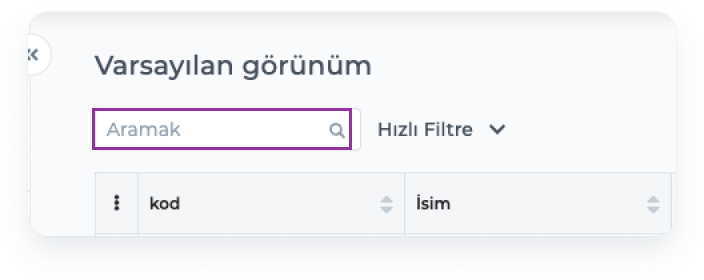
Search can be made by entering the Product Title in the search box.
Note: The searched word and the Product Title must be exactly the same.
Filtering:
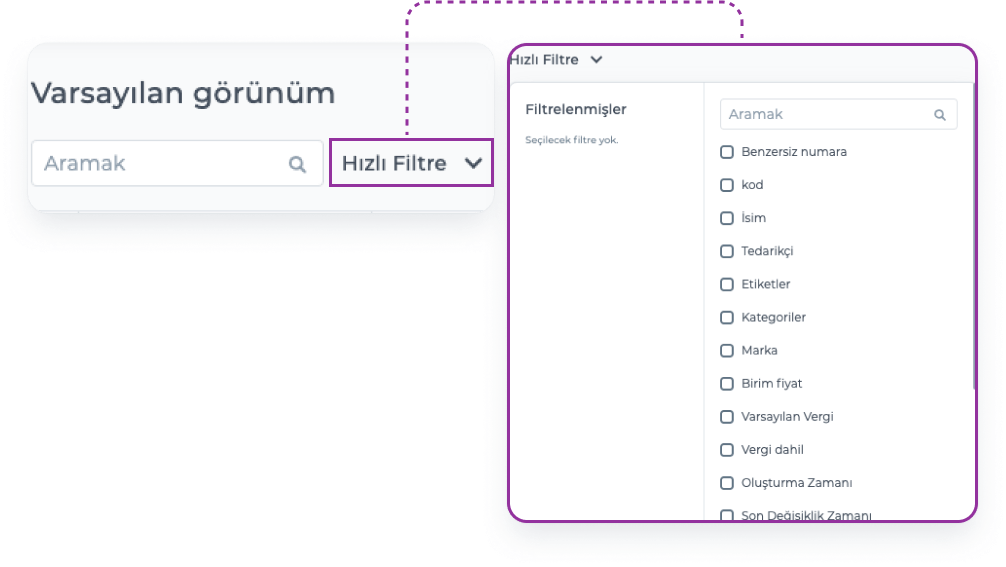
Products are filtered by selecting the relevant field(s) from the "Quick Filter" button.
For example: Products with a unit price greater than 100 TL.
View:
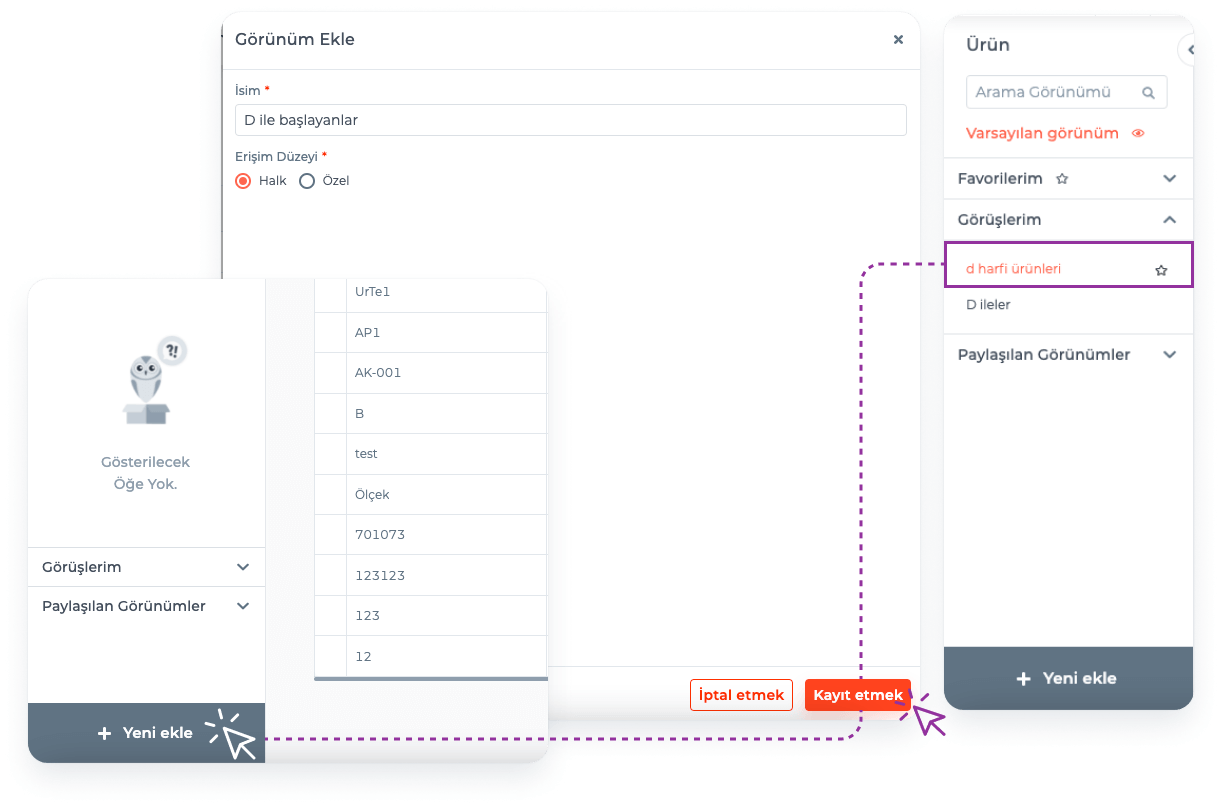
Filtering operations and column settings made on the list can be saved as "View" for quick access.
More info about Filter and View->
Product Detail Page
All information about the product is on the detail page.
- Reaching Product Details:
Product detail is reached by clicking on Product Title.
Main Menu > Products > Product Title
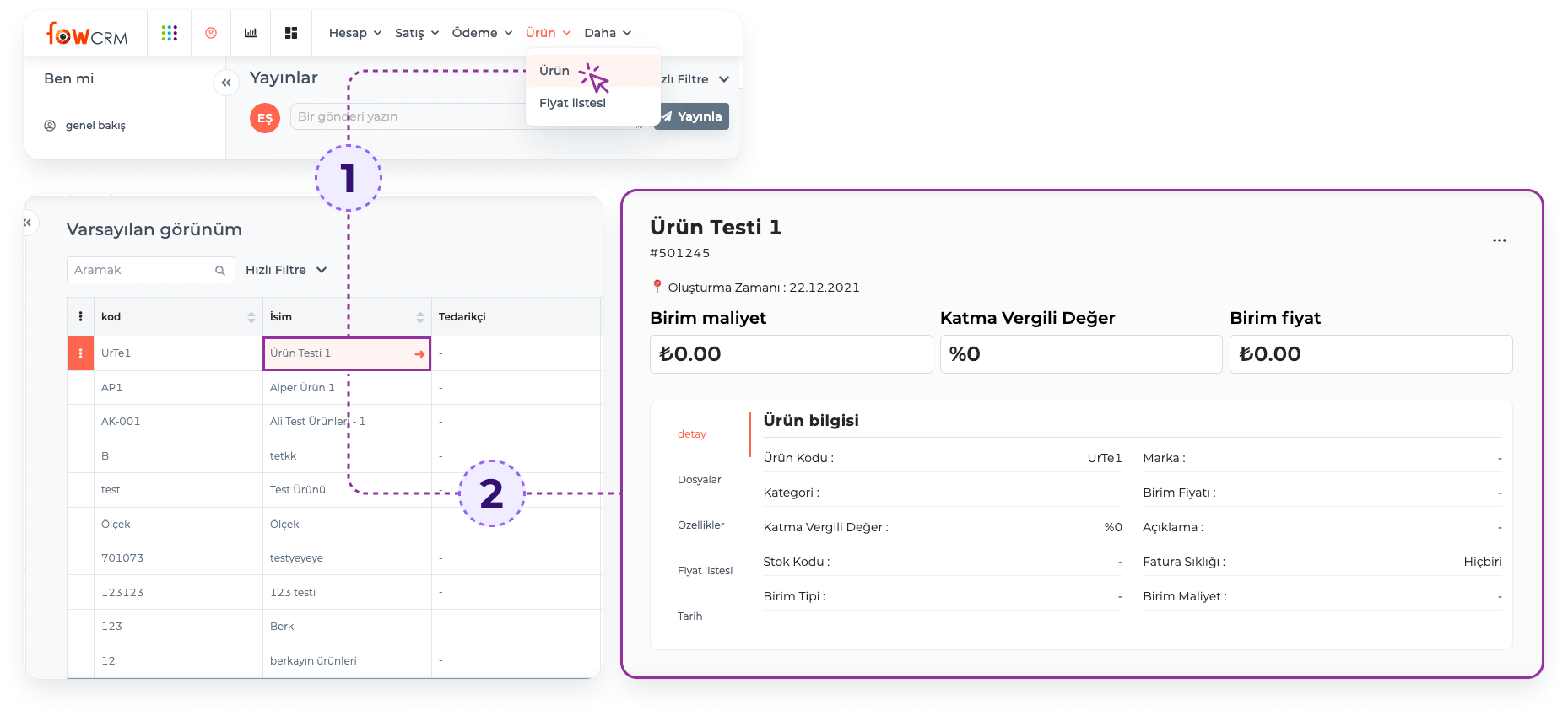
- Fields in Product Details:

The "Menu" on the left of the page can access the following areas related to the Product:
Detail: All required data such as product code, category, added tax amount, stock code, unit type, brand, unit price, invoice frequency and product cost can be accessed on the product detail page.
Files: This is the area where the documents related to the product are listed. You can also add documents from this area. Documents can be previewed, downloaded, authorized and shared via e-mail from this area.
Features: This is the field where the product's title, value and unit type information are listed.
Price List: This is the area where the price lists of the products can be displayed. Here, the unit price of the product, discount amount, discount percentage, total price and transactions fields can be displayed.
History: This is the field where the entire process, starting with the addition of the product, is recorded with the person who performed the transaction and the date.
Editing the Product
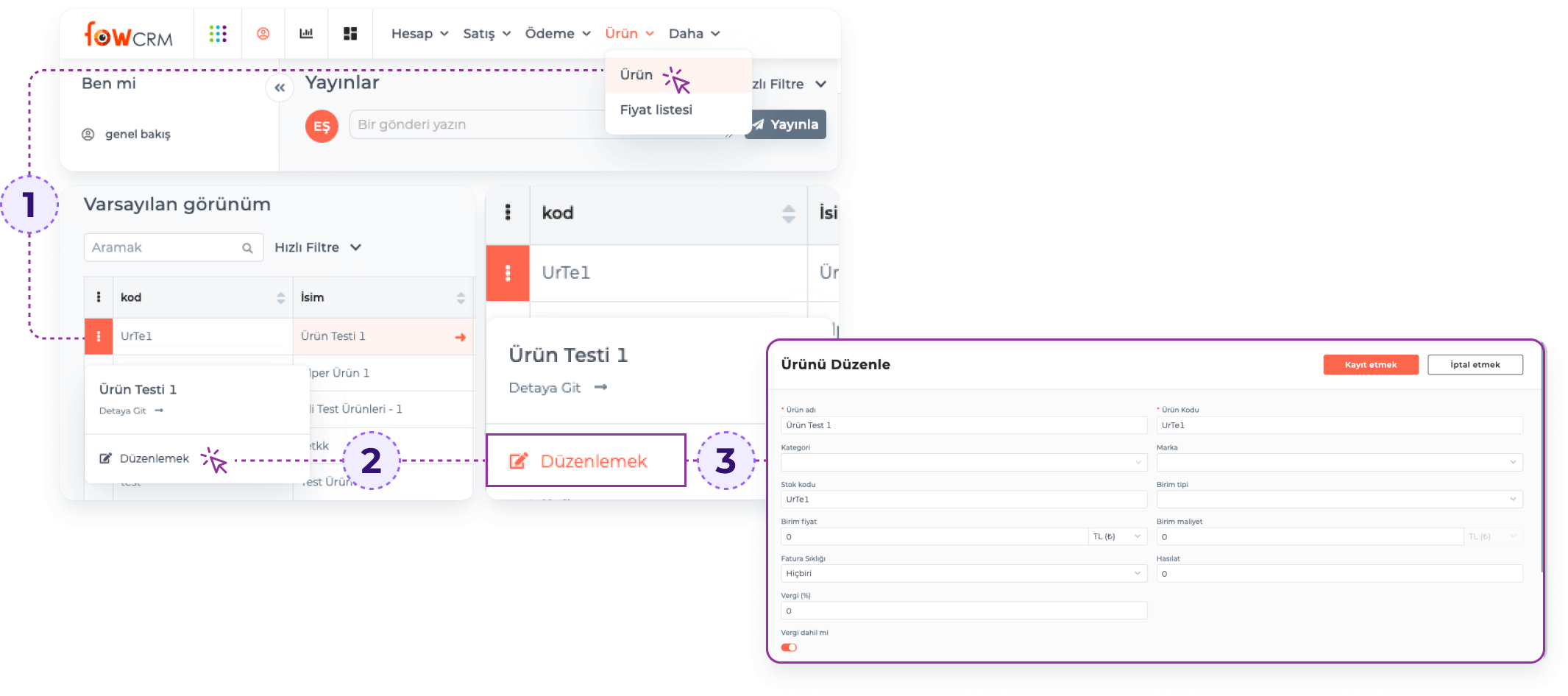
Editing the relevant Product from the product detail:
Main Menu > Products > Product Detail > Edit
Delete Product
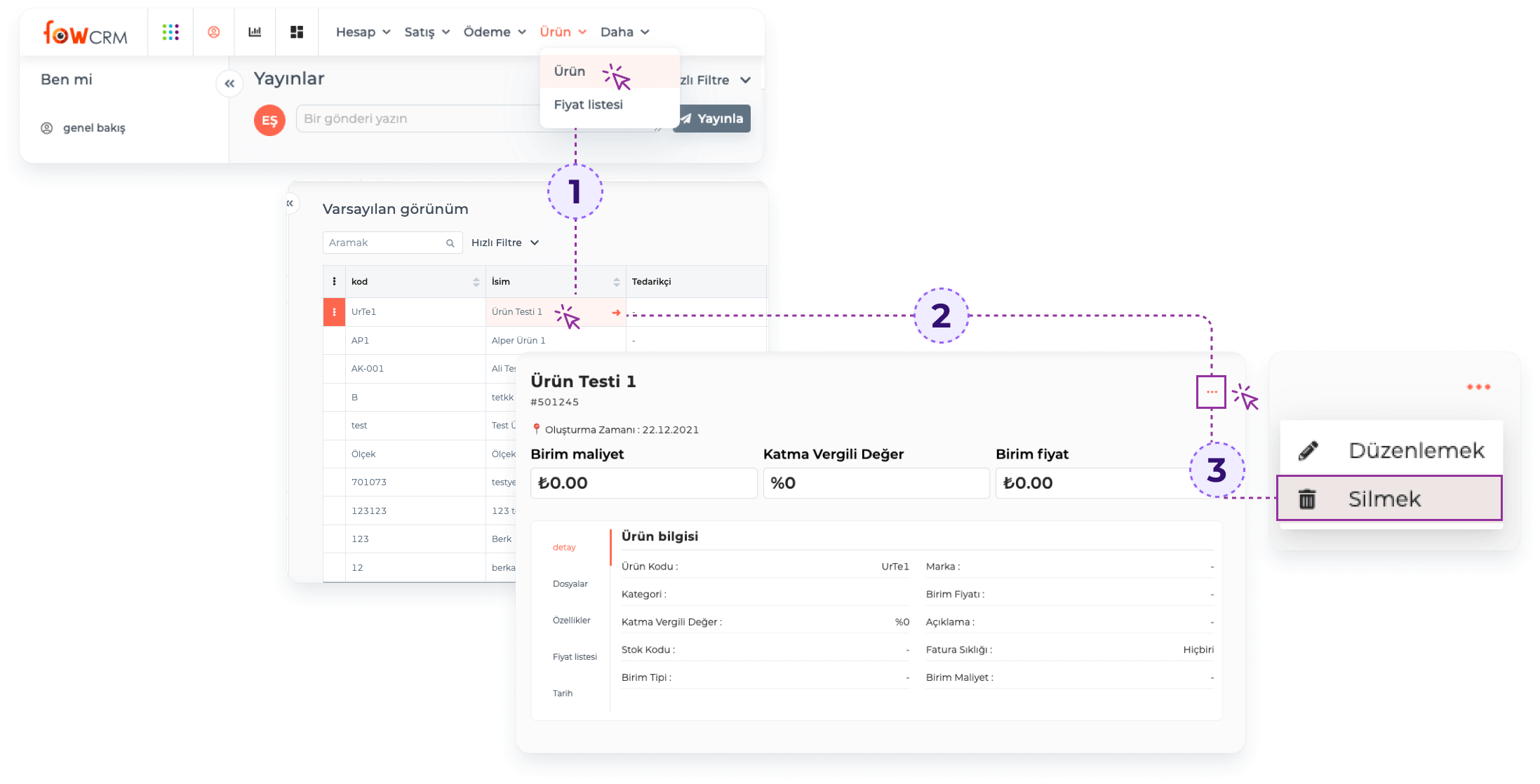
Deleting the relevant Product from the product detail:
Main Menu > Products > Product Detail > Delete
Labeling the Product
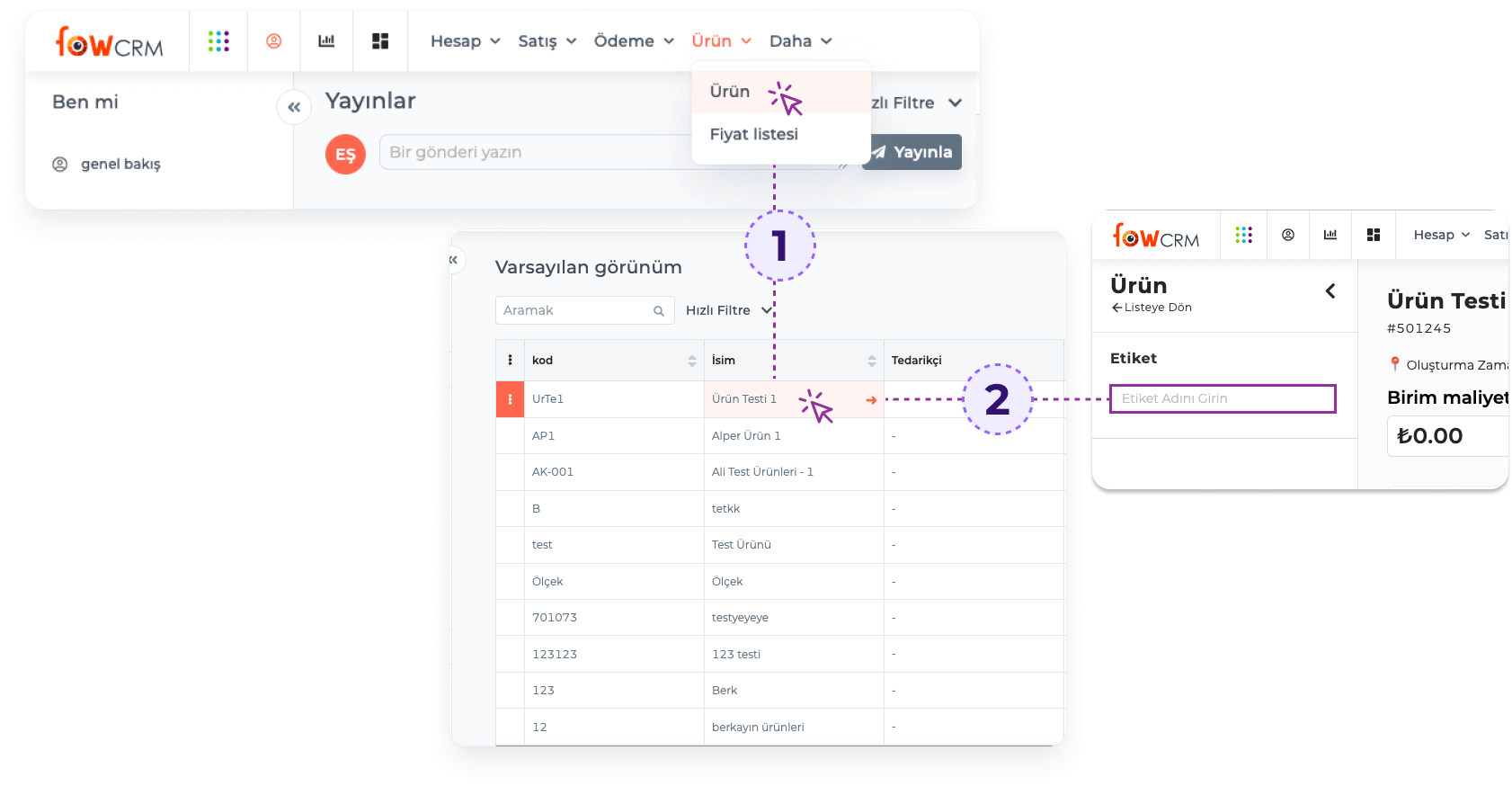
Use Labels to categorize products.
Main Menu > Products > Product Detail > Label
Fields in the Product Addition Form
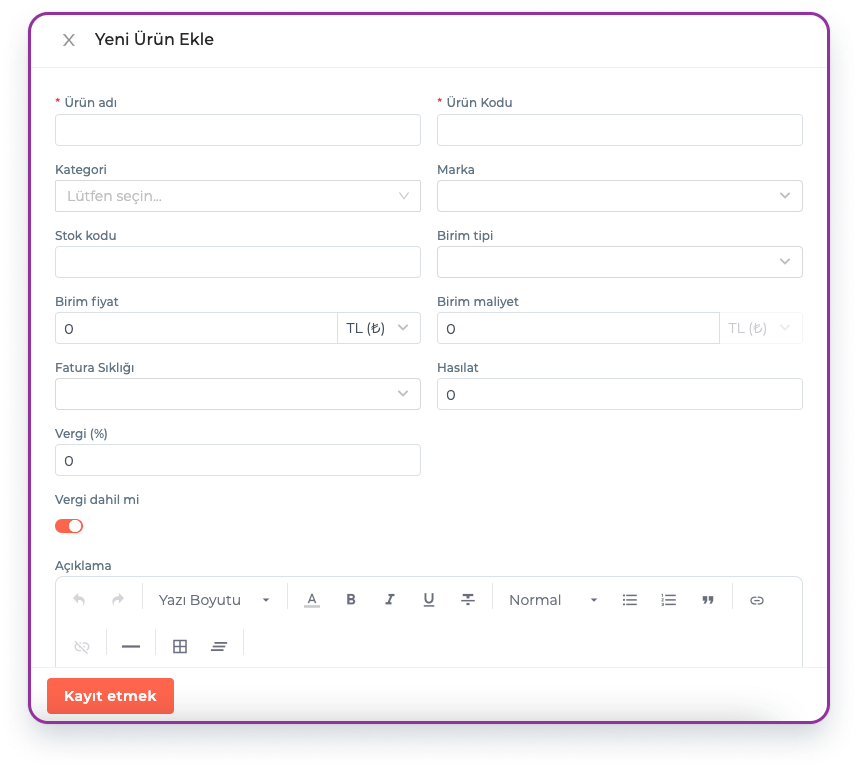
Required Fields:
While creating the product, the following fields are required to be filled:
Product Title: Indicates the name of the product.
Product Code: It refers to the code defined in the organization for the product.
Non-Required Fields:
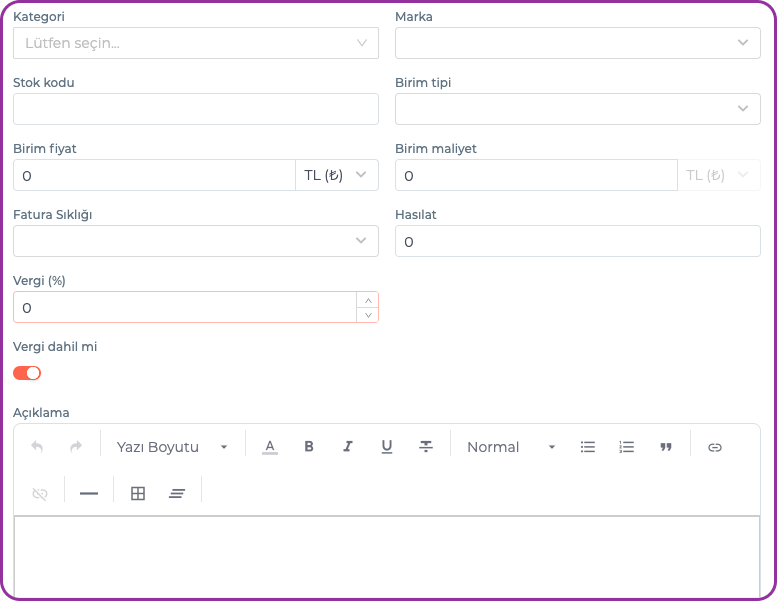
Category: The product is defined in a category you have previously added.
Brand: The product can be associated with a brand.
Stock Code: Product-specific code information determined by the organization can be added.
Unit Type: Unit types such as units, kg can be defined for the product.
Unit Price: Product unit price information can be added.
Product Cost: The total cost information of the product can be added.
Invoice Frequency: It can be added when the invoice for the product is to be processed.
Net Profit: Net profit is automatically calculated by the system according to the unit price and cost information of the product.
Tax: The amount of tax applied to the product can be added.
Note: When the tax included button is opened, the net income is calculated within the tax. The button can be turned off to make calculations without tax included.
- Explanation: An explanation can be left on any subject related to the product.
Customizing Product Add Form and Product Detail Page
Product form and Product detail page can be customized according to need.
Customizing the product add form:
Main Menu > Settings > Customization > Special Fields > Product > Add New

*Note: The relevant buttons must be activated during the customization process so that the custom fields you add can be displayed on the Product add form and on the Product edit page.*